The option to stream VLC videos from MAC computer to Apple TV using Airplay is possible and currently there are two available methods which can enable you to do this. As you know, Airplay is such an incredible app which allows the user to use the display of any iOS device to stream or view videos on their respective Apple TV. This app will surely be of great help for the user when there is a necessity to share their digital content with someone. Thanks to this app, it is possible to improve the viewing experience and enjoy watching the videos on a much bigger screen.
- Vlc Player Mac Os
- Vlc Player Mac Airplay Apple Tv Remote
- Vlc Video Mac
- Vlc Media Player For Macbook
- Vlc Player Mac Airplay Apple Tv Box
- Download Vlc Player For Mac
- The feature mimics and (at the same time) will rival Apple’s own mirroring feature that takes advantage of AirPlay functionality. With an Apple TV set-top box connected to their HDTV, customers.
- Step 1 Open the latest version of VLC Media Player on your Mac computer, and drag and drop the MP4 video that you want to stream in VLC. Step 2 Turn on your Apple TV, head to the home screen, and turn on AirPlay in the Settings menu. Step 3 Locate the upper right side of your screen and click the TV icon. You will be presented a menu list.
Hi guys, been away for a while and need some expert advice. I have an Apple TV Mk 4 and it works very well with VLC streaming MKV HD (1920x1080) files from my Mac. I now have a large 4K TV and would like to enjoy UHD (4K) content. Over the past 12 months I have managed to store most of my DVD.
But how exactly can the VLC Media player and Airplay be combined and how exactly they can be used on the Apple TV?
Well there are two methods which currently will enable you to do this, and we will explain both of them.
Method 1: How to stream MP3 or MP4 videos from MAC to Apple TV
- Open the video you want to stream via Airplay
- The video needs to be opened using the VLC Media Player on your MAC
- Once the VLC Media player is launched, switch to the top right hand side of the Mac desktop
- Press or highlight the icon looking like a small TV
- By doing this, a dropdown list showing all the available devices currently connected to the Mac desktop will be opened
- Now, select the Apple TV. This is the method thru which you can stream the selected video onto a bigger screen
- Go to the top left hand side of the screen of the VLC Player window and highlight the audio option
- The drop down menu will show you several options, select from the list the option “Audio Device”
- By clicking on this, an addition list of options will open
- Once you see the option Airplay, select it. In this way, the video will be rendered thru the Apple TV and you be able to watch it later
- Now, go to the Video Option which is right next to the Audio Option
- Press or highlight the Video option to see the drop down menu
- A list of different options for the playing video will be shown
- Choose the option it suits you and thru which you want to play the video
- The recommended choice, for the best viewing experience is the “Full Screen” option
After any other video has been converted into a compatible version which can be used on the Apple TV, then it will use the VLC Airplay mirror Apple TV to display these videos from the MAC.
Method 2: How to stream MKV videos from Mac to Apple TV
Is it possible to stream VLC videos of the MKV Format from the MAC computer to Apple TV using Airplay?
Vlc Player Mac Os
You ought to know that the Apple TV or the MAC wont stream any video of MKV or AVI format, or any other format that his not compatible with the system. You have and other method by Jailbreak Apple TV for any models to install multiple free apps and to stream MKV videos from Mac to Apple TV.
If you have this exact issue, you can use two special tools to resolve it.
- Subler:
There is an application called “Subler” which can be used to convert a VLC video into a compatible version of the particular file which using Airplay can be run on your MAC and the Apple TV.
This application is legal and can be used by any Mac user.
When the conversion is completed, you will see the video file, the subtitles and the audio, all separately.
Vlc Player Mac Airplay Apple Tv Remote
Here are the instructions on how to use it
Part 1-Installtion
- Download and install the application Subler on your Mac. You cannot make the file conversion without this app
- After you have installed the program, press on the installed file and press the “command and N” keys together.
- Subler will be launched
Part 2-Create a new project
- After Subler is launched, you can create a new project and add your VLC files
- To do this, either click on the “plus (+)” button which is on the top left hand side corner of the MAC, or drag and drop the file into the opened Subler Window
- Alternatively, you can drag and drop the file into the newly opened Subler window
- Once you do this, a new window containing the description of the file will be opened
Please note that:
AAC is the audio file, while H.264 is the video file
- Please do not uncheck the video and the audio files. They must be checked before the conversion takes place
- Once you have done this, press on the “add” button
Part 3: How to save the video
- Go to the top left corner of the screen and press on the “File” option
- Once the drop down menu opens, press on the “Save” option
- By doing this, the “Save” menu option will also open on the MAC computer too
- Now select the appropriate file format and the place where you want to save the file
- Press on “Save” to save the file
- The file is now ready and you can stream in on the Apple TV.
Note that in order to stream the file, you must use VLC Airplay mirroring.
Airplay Mirroring:
Once you are sure that the file has been converted into a compatible version which can be streamed on the Apple TV, launch Airplay Mirroring and check the following things:
- Make sure that when you launch Airplay, that the “Airplay display” option shows as connected. You can see this on the top of the window
- In addition, check whether the Airplay Apple TV option shows as connected. You can see if there is a tick mark towards the end of the dropdown menu
To stream the converted video, you will need to follow the same steps explained above, explained in the first method.
Note that this is the only method which can enable you to stream a VLC file from Mac to Airplay Apple TV. And it is only possible, if the file has been converted into a compatible version.
Important note!!!
Why we use Airplay mirror?
You ought to know the benefits of using the Airplay mirror, and what it brings to the table
- Because Apple TV does not support files which have the .mkv extension, and due to this we use the Airplay mirror, to act as a medium to convert these type of VLC videos, so they can be compatible with the Apple TV
Is it important that you follow the instructions in a particular order?
- Make sure that you follow all the step by step instructions in particular order when streaming the VLC Videos via VLC Airplay from Mac to Apple TV, to avoid not having a proper audio or video for the streaming file. The audio will be played only on the MAC desktop and not on the Apple TV
Benefits of streaming files to the Apple TV
- While streaming VLC videos from MAC to the Apple TV, almost all types of video files and formats are supported on the Apple TV
Vlc Video Mac
These are the two methods which can enable you to stream VLC Videos from a MAC computer to an Apple TV, using Airplay. The instructions are pretty clear and simple, so make sure that you read them carefully.
Once again, we recommend that you follow the instructions in the particular order as explained above, if you want to avoid unexpected errors while playing the video.
We hope that the two methods explained above will be useful to you and will help you stream any video file you want onto your Apple TV, and enjoy a better viewing experience.
Apple has a technology called AirPlay that enables users to stream music, videos or photos from their iOS or Mac OS devices to the Apple TV. In this post we will explain what AirPlay is, and how to use the wireless technology with Mac and VLC player.
CONTENTS
- 1. Brief Introduction on AirPlay
- 2. How to Use AirPlay to Play Video on Apple TV in Mac OS
- 3. How to Use AirPlay to Play Video on Apple TV in VLC Player
Brief Introduction on AirPlay
AirPlay is a proprietary protocol stack/suite developed by Apple Inc. that allows wireless streaming between devices of audio, video, device screens, and photos, together with related metadata. Originally implemented only in Apple's software and devices, it was called AirTunes and used for audio only. Apple has since licensed the AirPlay protocol stack as a third-party software component technology to manufacturers that build products compatible with Apple's devices.
The current iteration is AirPlay 2, which improves buffering, allows audio to be sent to multiple devices in different rooms, and control by Control Center, the Home app, or Siri. (Previously this was only available using iTunes under MacOS or Windows.) Apple announced the new version at its annual WWDC conference on June 5, 2017. It was slated for release along with iOS 11 in the third quarter of 2017, but was delayed until June 2018.
In a word, AirPlay is very helpful for the people who wants a bigger screen viewing experience. So how to use AirPlay to play videos on Apple TV with Mac and VLC Media Player? Just keep reading and you will find the answer.
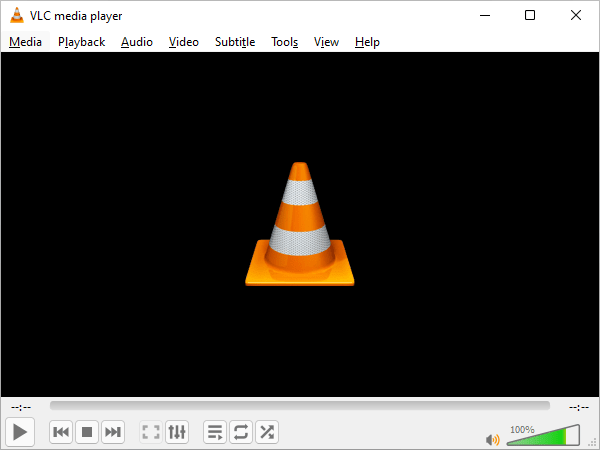
How to Use AirPlay to Play Video on Apple TV in Mac OS
Using AirPlay on your Mac OS computer, you can mirror the entire display of your video to your Apple TV. Before starting the process, you need to make sure that your Mac computer and Apple TV are on the same Wi-Fi network. Then follow the below steps:
Step 1. On your Mac, click AirPlay icon in the menu bar at the top of your screen.
Note: If AirPlay icon is not being displayed, you can go to 'Systems Preferences > Displays' and then check the box next to 'Show mirroring options in the menu bar when available'. The AirPlay icon will now appear in the menu bar.
Step 2. Next, under 'Airplay To' option, choose your Apple TV that you want to play video with your Mac's screen synchronously. If you cannot find your Apple TV, go back to check your Mac is connected to the same Wi-Fi network as your Apple TV.
Step 3. Now a window pop up and you will be required to enter the AirPlay passcode. You can find it on your Apple TV, then click 'OK' button to continue.
Step 4. Finally, click on 'Mirror Built-in Retina Display' and it will play videos automatically from Mac to your Apple TV.
AirPlay also lets you change the size of your desktop mirrored on your TV and use your TV as a separate display for your Mac. To stop AirPlay mirroring from your Mac, just click the AirPlay icon and choose 'Turn AirPlay Off'. Or simply press the Menu button on your Apple TV remote.
How to Use AirPlay to Play Video on Apple TV in VLC Player
VLC is one of the most popular open source media players today. It is widely used, has a nice interface and can virtually play all kinds of video format out there. Most importantly, it has inbuilt Airplay function. Now we will be teaching you how you can play VLC videos directly from Mac to Apple TV using airplay.
Vlc Media Player For Macbook
Step 1. Install and launch VLC on your Mac, please make sure that the latest version of VLC running on your MacBook and the same WiFi network connecting with your Apple TV.
Vlc Player Mac Airplay Apple Tv Box
Step 2. When VLC Media Player has been opened, just open the video you want to stream to your Apple TV using VLC media player on your Mac.
Step 3. While VLC is playing the video, click on the TV Icon at the top right side of the screen, and it will bring out a drop down list with all the devices connected to the same WiFi network, select Apple TV where you want to play.
Download Vlc Player For Mac
Step 4. After that, click on 'Audio > Audio Device' and ensure that a tick mark is present for 'Airplay'. This will ensure that your audio output device will be Airplay and it will use your Apple TV speaker to play audio.
After that, you can now go ahead and play any video of your choice and see it stream to your Apple TV.
Conclusion
Well there you have it. How to use Airplay to play videos on Apple TV with Mac itself and VLC media player. You can also stream music and podcast using the above methods or view the photos from your MacBook to your Apple TV or other AirPlay-compatible devices.