Advanced postscript plotting software for Autotrax/EasyTrax PCB files. A mature commercial product, released free. Plotting features more advanced than the latest verions of Protel. Developed to minimise the cost of pcb.
ProntoCAD-CONNECT is the importer engine featured in all Unisoft software modules and allows the importing of virtually any CAD, Gerber, Bill of Materials (BOM), CNC and mechanical drawing formats.
Right-click on any PCB file and then click 'Open with' 'Choose another app'. Now select another program and check the box 'Always use this app to open.PCB files'. Update your software that should actually open or Protel Printed Circuit Board Files. Because only the current version supports the latest PCB file format. To create Gerber files from your.PCB file, open the.PCB in ARES, go to the OUTPUT menu (Next to File Menu), and click on Gerber/Excellion Output. That should then generate the gerbers for you.
VIDEO: Click the video above for product overview.
BOM IMPORTING
SOFTWARE DOWNLOAD: A quick way to learn about the software is to download it by clicking this link.
The software has HELP for most menu items by hovering over the menu item for a second then click any of the videos, manual or website links to learn about the software. For example the SMART OPEN menu has help on importing CAD and Gerber files.
Free PCB CAD Viewer &
Gerber Viewer Software
The software download link and periodic updates will be sent to this address.
Please double check that your email address is correct. Your email address will be kept private.
Importing Your CAD Files
Importing your CAD files is easy with the Unisoft software! The 'SMART OPEN' feature is your CAD EXPERT that does all the work for you finding and sorting out all the proper files in your project folder!
TO USE 'SMART OPEN': From the Unisoft software click FILE from the main menu, click SMART OPEN and a new window opens. In the new window browse to and select the directory that your project CAD or Gerber files are located in. A new window opens and select one of the files presented and your PC Board will be displayed.
The SMART OPEN feature looks at all the files for your project in the folder you select and then presents you with only the correct PC Board, CAD and Gerber files that can be imported into the Unisoft software with the most desirable CAD files at the top of the list.
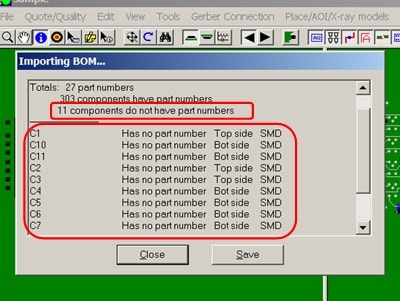
MORE ABOUT CAD FILE IMPORTING:
The Unisoft software can import the wide assortment of CAD, Gerber, BOM and XY rotation files that EMS/CEM and OEM electronic manufactures encounter. Unisoft has a set of the best ECAD, Gerber and BOM importers in the world today. This software developed over the last 30 years imports all types of ECAD, MCAD and BOM formats.
Unisoft imports the ASCII text files created by CAD systems and supports revision levels dating back to the 1980's and this can be important because older versions of CAD systems are still in use and need to be supported. For example the PADS ASCII output .ASC file format dates back to the 1980's and Unisoft supports virtually all the variations PADS created through the years within that format.
Unisoft SMART OPEN feature outlined previously above, will scan all files in a folder and will automatically detect the CAD files which have correct content for importing into the Unisoft software. So for example if you have a folder containing 40 assorted CAD, Gerber, BOM and Drawing files for a PC Board project use the Unisoft SMART OPEN feature by clicking FILE from the main menu then click SMART OPEN and point to the directory folder with the files and click OK and you will be presented with a list of the CAD files you can import. In general look for at a minimum 'PCB pin x-y' in the field 'Contains this type of data'. If the file contains 'PCB pin x-y' data then usually with the Unisoft software this will be sufficient data to program your Assembly, AOI inspection and selective Soldering equipment; and also create process assembly sheets, kitting labels, costing reports, do first article and general inspection.
If you are having trouble finding the right type of CAD file to import into the Unisoft software then the table below lists PC Board CAD, Gerber and mechanical CAD file formats that maybe imported into the Unisoft software. You can use this table to match up the correct CAD file required to be imported. After you have installed the Unisoft software full samples of most of the CAD formats listed in the table below can be found by default in the directory c:program filesunisoftcad-import-file-samples-etc or c:program files(x86)unisoftcad-import-file-samples-etc . In that directory the sample files start with SAMPLE_ and the CAD System is in the name of the file, for example the file SAMPLE_PADS.ASC is a full sample of the PADS CAD system ASCII file. If you are having trouble finding the right type of CAD file then use these samples to match them to the CAD files your CAD department or your clients may have available for processing with the Unisoft software. For example if your company or client uses the OrCAD CAD system to design their PC Boards and they have not sent you the correct files then use the table below to have them send you the desired files. From the table below under the field 'CAD system' look for OrCAD and you will find two listings. Next under the field 'File label or type' you will find 'Min File' and 'GENCAD'. Under the field 'Contains this type of data' you will find that both have the same listing of 'PCB pin x-y,netlist,trace data'. The field 'Contains this type of data' indicates the PC Board data types contained in the file and usually the more types listed the better. In the case of OrCAD both the 'Min File' and 'GENCAD' files have full 'Contains this type of data' listings of 'PCB pin x-y,netlist,trace data' and either one will work fine for importing into the Unisoft software. Next look at the field 'Standard extension' and in the case of OrCAD they are .MIN and .CAD and if you have either of these files available you are ready to go; if not then request them from your client or your CAD department and do this by forwarding them the samples of the file formats you need and these samples are available by default in the directory c:program filesunisoftcad-import-file-samples-etc or c:program files(x86)unisoftcad-import-file-samples-etc . In the case of OrCAD the two files you would send them would be sample_orcad.min and sample_GENCAD.cad and these files should aid them in matching the correct file type you need.
STANDARD CAD FILES: Note that many CAD systems in addition to exporting their native format may export industry standard CAD formats such as GENCAD, GENCAM, FABMASTER, IPC-D-356, IPC-2581, etc. In most cases these files can be used in place of the native CAD files and are importable into the Unisoft software.
GERBER FILES: When CAD files are not available then Gerber files are often the only files available to Contract Manufacturers and OEM's. The Unisoft software can quickly translate these files into your required manufacturing files (see note 2 below).
X/Y CENTER & ROTATION FILES: When CAD files are not available then X/Y center & rotation files are often the only files available to Contract Manufacturers and OEM's. The Unisoft software can quickly translate these files into your required manufacturing files (see note 7 below).
CAD & Gerber File Listings
The information below helps to find the best data files for importing to the Unisoft software.
We are available anytime to assist you directly online.
| CAD system or standards file | File label or type | Standard extension | Contains this type of data / rotation type | Sample |
|---|---|---|---|---|
| Accel P-CAD (see note 12) | PDIF | .pdf (see note 12) | PCB pin x-y,netlist,trace (see note 12 / 1a) | y |
| Accel P-CAD (see note 18) | IPC-D-356 | .ipc/.356/varies (see note 18) | PCB pin x-y,netlist (see note 18 / 1a) | y |
| Accel P-CAD (see note 13) | ASCII output | .PCB (see note 13) | PCB pin x-y,netlist,trace (see note 13 / 1a) | y |
| Accel P-CAD (see note 2) Altium Designer(see note 5) | Gerber Protel output | varies (see note 2) .pro (see note 5) | PCB drawing file (see note 2 / 1a) PCB pin x-y,netlist,trace (see note 5 / 1a) | y y |
| Altium Designer (see note 21) Altium Designer (see note 22) Altium Designer (see note 5) | ODB++ IPC-2581 pin x-y list | varies .cvg .PCB (see note 5) | PCB pin x-y,netlist,trace (see note 21 / 1b) PCB pin x-y,netlist,trace (see note 22 / 1b) PCB pin x-y,netlist,trace (see note 5 / 1a) | y y y |
| Altium Designer (see note 5) Altium Designer (see note 2) | Data Gerber | .PCBdoc (see note 5) varies (see note 2) | PCB pin x-y,netlist,trace (see note 5 / 1a) PCB drawing file (see note 2 / 1a) | n y |
| AutoCAD (see note 20 below) | Design Exchange | .dxf (see note 20) | drawing file (see note 20) | y |
| Autodesk Eagle (see Eagle PCB) AutoCAD Electrical (see note 31) AutoTRAX DEX (see note 19) AutoTRAX DEX (see note 2) Bartels Auto Engineer(note 18) | (see Eagle PCB) x-y centroid (see note 19) Gerber IPC-D-356 | (see Eagle PCB) varies (see note 31) (see note 19) varies (see note 2) .ipc/.356/varies (see note 18) | (see Eagle PCB) PCB x-y center (see note 31) (see note 19) PCB drawing file (see note 2 / 1a) PCB pin x-y,netlist (see note 18 / 1a) | - y n y y |
| Bartels Auto Engineer | GENCAD | .cad | PCB pin x-y,netlist,trace (see note 1b) | y |
| Bartels Auto Engineer (note 2) Cadence-Valid Allegro(note 3) | Gerber pin x-y list | varies (see note 2) varies (see note 3) | PCB drawing file (see note 2 / 1a) PCB pin x-y,netlist,trace (see note 3 / 1b) | y y |
| Cadence-Valid Allegro (note 3) Cadence-Valid Allegro (note 2) | IPC-D-356 Gerber | .ipc/.356 (see note 3) varies (see note 2) | PCB pin x-y,netlist (see note 3 / 1a) PCB drawing file (see note 2 / 1a) | y y |
| CADint CADint (note 18) CADint (see note 26) CADint (note 2) CADSTAR (see note 17 below) | GENCAD IPC-D-356 pin x-y list Gerber CADIF | .cad .ipc/.356/varies (see note 18) .fat/.fatf - FATF file (note 26) varies (see note 2) .paf (see note 17) | PCB pin x-y,netlist,trace (see note 1b) PCB pin x-y,netlist (see note 18 / 1a) PCB pin x-y,netlist,trace (see note 26 / 1b) PCB drawing file (see note 2 / 1a) PCB pin x-y,netlist,trace (see note 1a) | y y y y y |
| CADSTAR CADSTAR (see note 2) | pin x-y list Gerber | .cdi varies (see note 2) | PCB pin x-y,netlist,trace (see note 1a) PCB drawing file (see note 2 / 1a) | y y |
| CIRCAD | GENCAD | .cad | PCB pin x-y,netlist,trace (see note 1b) | y |
| CIRCAD (see note 4 below) CIRCAD (see note 2) | IPC-D-356 Gerber | .ipc/.356 (see note 4) varies (see note 2) | PCB pin x-y,netlist (see note 4 / 1a) PCB drawing file (see note 2 / 1a) | y y |
| ComputerVision ComputerVision (see note 2) | pin x-y list Gerber | .cvi varies (see note 2) | PCB pin x-y,netlist,trace PCB drawing file (see note 2 / 1a) | n y |
| Copper Connection (see note 2) CR5000 (see note 17 below) CR5000 (see note 6 below) CR5000 (see note 2) CR8000 (see note 17 below) CR8000 (see note 6 below) CR8000 (see note 2) DesignSpark (see note 27) DesignSpark (see note 2) Diptrace Diptrace Diptrace Diptrace Diptrace Diptrace (see note 7) Diptrace (see note 2) Douglas CAD/CAM Pro(note 7) Douglas CAD/CAM Pro (note 2) Draftview(see note 23 below) Draftware(see note 23 below) Eagle PCB(see note 4 below) | Gerber CADIF ODB++ Gerber CADIF ODB++ Gerber ODB++ Gerber IPC-D-356 ODB++ PADS type ASCII PCAD PCB Min OrCAD file x-y centroid Gerber x-y centroid Gerber drawing file drawing file IPC-D-356 | varies (see note 2) .paf (see note 17) varies (see note 6) varies (see note 2) .paf (see note 17) varies (see note 6) varies (see note 2) varies (see note 27) varies (see note 2) .ipc/.356 varies (see note 6) .asc .pcb .min varies (see note 7) varies (see note 2) varies (see note 7) varies (see note 2) varies (see note 23) varies (see note 23) .ipc/.356 (see note 4) | PCB drawing file (see note 2 / 1a) PCB pin x-y,netlist,trace (see note 17 / 1a) PCB pin x-y,netlist,trace (see note 6 / 1b) PCB drawing file (see note 2 / 1a) PCB pin x-y,netlist,trace (see note 17 / 1a) PCB pin x-y,netlist,trace (see note 6 / 1b) PCB drawing file (see note 2 / 1a) PCB pin x-y,netlist,trace (see note 6 / 1b) PCB drawing file (see note 2 / 1a) PCB pin x-y,netlist,trace (see note 6 / 1b) PCB pin x-y,netlist,trace PCB pin x-y,netlist,trace (see note 1a) PCB pin x-y,netlist,trace PCB pin x-y,netlist,trace (see note 1a) PCB x-y center (see note 7) PCB drawing file (see note 2 / 1a) PCB x-y center (see note 7) PCB drawing file (see note 2 / 1a) drawing file drawing file PCB pin x-y,netlist (see note 4 / 1a) | y y y y y y y y y y y y y y y y y y y y y |
| Eagle PCB (see note 4 below) | GENCAD | .cad (see note 4) | PCB pin x-y,netlist,trace (see note 4 / 1b) | y |
| Eagle PCB (see note 4 below) | pin x-y list | .fatf - FATF file (see note 4) | PCB pin x-y,netlist,trace (see note 4 / 1b) | y |
| Eagle PCB (see note 4 below) Eagle PCB (see note 2) Easy-PC(see note 8 below) Easy-PC (see note 32 below) Easy-PC (see note 2) | other Gerber GENCAD ODB++ Gerber | scripts (see note 4) varies (see note 2) cad (see note 8) varies (see note 32) varies (see note 2) | PCB exports using scripts (see note 4) PCB drawing file (see note 2 / 1a) PCB pin x-y,netlist,trace (see note 21 / 1b) PCB pin x-y,netlist,trace (see note 32 / 1b) PCB drawing file (see note 2 / 1a) | y y y y y |
| EasyEDA EasyEDA EasyEDA EasyEDA EE Designer EE Designer (see note 2) | PADS-PCB Protel output x-y centroid Gerber ASCII output Gerber | .asc .pro varies (see note 7) varies (see note 2) .ala varies (see note 2) | PCB pin x-y,netlist,trace (see note 1a) PCB pin x-y,netlist,trace (see note 1a) PCB x-y center (see note 7) PCB drawing file (see note 2 / 1a) PCB Ascii PCB drawing file (see note 2 / 1a) | y y y y n y |
| Fabmaster (see note 26) | pin x-y list | .fatf - FATF file (note 26) | PCB pin x-y,netlist,trace (see note 26 / 1b) | y |
| Fabmaster Fabmaster (see note 2) | pin x-y list Gerber | varies varies (see note 2) | PCB pin x-y,netlist,trace (see note 1b) PCB drawing file (see note 2 / 1a) | y y |
| FastCAD (see note 2 below) | Gerber | varies (see note 2) | PCB drawing file (see note 2 / 1a) | y |
| FreePCB (see note 2 below) FreePCB Fuji PCB assembly file GENA PxxxPCB(see note 7 below) GENA PxxxPCB (see note 2) | Gerber PADS-PCB Flexa .pgo x-y centroid Gerber | varies (see note 2) .asc .pgo varies (see note 7) varies (see note 2) | PCB drawing file (see note 2 / 1a) PCB netlist (pin x-y?, trace?) PCB x-y center PCB x-y center (see note 7) PCB drawing file (see note 2 / 1a) | y y y y y |
| GENCAD | GENCAD | .cad | PCB pin x-y,netlist,trace (see note 1b) | y |
| GENCAM | GENCAM | .gcm | PCB pin x-y,netlist,trace | y |
| Gerber (see note 2 below) | Gerber | varies (see note 2) | PCB drawing file (see note 2 / 1a) | y |
| HPGL (see note 23 below) | Internet | .hpg | drawing file | y |
| Incases Incases (see note 2) | TL CAD Gerber | .tl varies (see note 2) | PCB Ascii PCB drawing file (see note 2 / 1a) | n y |
| Intergraph Intergraph (see note 2) | pin x-y list Gerber | .lst varies (see note 2) | PCB pin x-y,netlist,trace PCB drawing file (see note 2 / 1a) | y y |
| IPC-2581 (see note 24) IPC-2581A(xml) (see note 25) IPC-D-356(see note 18) | IPC-2581 IPC-2581A IPC-D-356 | .cvg (see note 24) .xml (see note 25) varies (see note 18) | PCB pin x-y,netlist,trace (see note 24 / 1b) PCB pin x-y,netlist,trace (see note 25 / 1b) PCB pin x-y,netlist (see note 18 / 1a) | y y y |
| Keysight ADS (see note 7) Keysight ADS (see note 2) KiCAD KiCAD (see note 7) KiCAD (see note 2) | x-y centroid Gerber GENCAD x-y centroid Gerber | varies (see note 7) varies (see note 2) cad varies (see note 7) varies (see note 2) | PCB x-y center (see note 7) PCB drawing file (see note 2 / 1a) PCB pin x-y,netlist,trace (see note 1b) PCB x-y center (see note 7) PCB drawing file (see note 2 / 1a) | y y y y y |
| McCAD | IPC-D-356 | .ipc/.356 | PCB pin x-y,netlist (see note 1a) | y |
| McCAD | GENCAD | .cad | PCB pin x-y,netlist,trace (see note 1b) | y |
| McCAD McCAD (see note 2) | pin x-y list Gerber | .tbs varies (see note 2) | PCB pin x-y,netlist,trace PCB drawing file (see note 2 / 1a) | n y |
| MentorBoardStation (see note 29) | Mentor Neutral pin x-y | .neu/varies | PCB pin x-y,netlist (see note 1a) | y |
| MentorBoardStation | Mentor Route (traces) | .txt/varies | PCB trace | y |
| MentorBoardStation (note 6) MentorBoardStaion (note 2) | ODB++ Gerber | varies (see note 6) varies (see note 2) | PCB pin x-y,netlist,trace (see note 6 / 1b) PCB drawing file (see note 2 / 1a) | y y |
| Mentor Expedition (see note 9) | GENCAD | .cad (see note 9) | PCB pin x-y,netlist,trace (see note 9 / 1b) | y |
| Mentor Expedition (see note 9) | IPC-D-356 | .ipc/.356 (see note 9) | PCB pin x-y,netlist (see note 9 / 1a) | y |
| Mentor Expedition (notes 6, 9) Mentor Expedition (see note 2) | ODB++ Gerber | varies (see notes 6, 9) varies (see note 2) | PCB pin x-y,netlist,trace (notes 6, 9 / 1b) PCB drawing file (see note 2 / 1a) | y y |
| ODB++ (see note 6 below) | pin x-y list | varies (see note 6) | PCB pin x-y,netlist,trace (see note 6 / 1b) | y |
| OrCAD PCB Designer (note 30) OrCAD PCB Designer (note 6) OrCAD PCB Designer (note 28) OrCAD PCB Designer (note 2) OrCAD Masstek | GENCAD ODB++ IPC-2581 Gerber Min file | .cad varies (see note 6) .cvg varies (see note 2) .min | PCB pin x-y,netlist,trace (see note 1b) PCB pin x-y,netlist,trace (see note 6 / 1b) PCB pin x-y,netlist,trace (see note 22 / 1b) PCB drawing file (see note 2 / 1a) PCB pin x-y,netlist,trace (see note 1a) | y y y y y |
| OrCAD Masstek OrCAD Masstek (note 18) OrCAD Masstek (see note 2) | GENCAD IPC-D-356 Gerber | .cad .ipc/.356/varies (see note 18) varies (see note 2) | PCB pin x-y,netlist,trace (see note 1b) PCB pin x-y,netlist (see note 18 / 1a) PCB drawing file (see note 2 / 1a) | y y y |
| OrCAD 386+ (see note 7) OrCAD 386+ (see note 2) | x-y centroid Gerber | varies (see note 7) varies (see note 2) | PCB x-y center (see note 7) PCB drawing file (see note 2 / 1a) | y y |
| PADS (see note 11 below) | ASCII output | .asc (see note 11) | PCB pin x-y,netlist,trace (see note 11 / 1a) | y |
| PADS (see note 6 below) PADS (see note 2) | ODB++ Gerber | varies (see note 6) varies (see note 2) | PCB pin x-y,netlist,trace (see note 6 / 1b) PCB drawing file (see note 2 / 1a) | y y |
| Panasonic PCB assembly file Pantheon/Intercept Pantheon/Intercept (note 2) Pantheon/Intercept (note 18) Pantheon/Intercept Pantheon/Intercept (note 6) Pantheon/Intercept P-CAD(see note 12 below) | Panasonic .crb GENCAD Gerber IPC-D-356 Mentor ODB++ Visual PDIF | .crb .cad varies (see note 2) .ipc/.356/varies (see note 18) .neu varies (see note 6) varies .pdf (see note 12) | PCB x-y center PCB pin x-y,netlist,trace (see note 1b) PCB drawing file (see note 2 / 1a) PCB pin x-y,netlist (see note 18 / 1a) PCB pin x-y,netlist (see note 1a) PCB pin x-y,netlist,trace (see note 6 / 1b) PCB pin x-y,netlist,trace PCB pin x-y,netlist,trace (see note 12 / 1a) | n y y y y y y y |
| P-CAD (see note 18 below) | IPC-D-356 | .ipc/.356/varies (see note 18) | PCB pin x-y,netlist (see note 18 / 1a) | y |
| P-CAD (see note 13 below) P-CAD (see note 2) | ASCII output Gerber | .PCB (see note 13) varies (see note 2) | PCB pin x-y,netlist,trace (see note 13 / 1a) PCB drawing file (see note 2 / 1a) | y y |
| Pulsonix Pulsonix (note 33) Pulsonix (see note 2) | GENCAD ODB++ Gerber | .cad varies (see note 33) varies (see note 2) | PCB pin x-y,netlist,trace (see note 1b) PCB pin x-y,netlist,trace (see note 33 / 1b) PCB drawing file (see note 2 / 1a) | y y y |
| Protel (see note 14 below) | Protel output | .PCB/.pro (see note 14) | PCB pin x-y,netlist,trace (see note 14 / 1a) | y |
| Protel (see note 18 below) Protel (see note 2) | Protel output Gerber | .ipc/.356/varies (see note 18) varies (see note 2) | PCB pin x-y,netlist (see note 18 / 1a) PCB drawing file (see note 2 / 1a) | y y |
| Proteus (see note 6 below) Proteus (see note 2) SCI Card SCI Card (see note 2) | ODB++ Gerber Neutral file Gerber | varies (see note 6) varies (see note 2) .cii varies (see note 2) | PCB pin x-y,netlist,trace (see note 6 / 1b) PCB drawing file (see note 2 / 1a) PCB Ascii (see note 1a) PCB drawing file (see note 2 / 1a) | y y n y |
| Seetrax Ranger Seetrax Ranger (see note 2) | GENCAD Gerber | .cad varies (see note 2) | PCB pin x-y,netlist,trace (see note 1b) PCB drawing file (see note 2 / 1a) | y y |
| SuperMax ECAD (see note 18) SuperMax ECAD (see note 2) | IPC-D-356 Netlist Gerber | .ipc/.356/varies (see note 18) varies (see note 2) | PCB pin x-y,netlist (see note 18 / 1a) PCB drawing file (see note 2 / 1a) | y y |
| Tango (Protel) (see note 15) Tango (Protel) (see note 2) | pin x-y list Gerber | .PCB (see note 15) varies (see note 2) | PCB pin x-y,netlist,trace (see note 15 / 1a) PCB drawing file (see note 2 / 1a) | y y |
| Theda Theda (see note 2) | TL Gerber | .tl varies (see note 2) | PCB pin x-y,netlist PCB drawing file (see note 2 / 1a) | n y |
| ULTIboard (see note 16 below) | GENCAD | .cad (see note 16) | PCB pin x-y,netlist,trace (see note 16 / 1b) | y |
| ULTIboard (see note 18 below) ULTIboard (see note 2) | IPC-D-356 Netlist Gerber | .ipc/.356/varies (see note 18) varies (see note 2) | PCB pin x-y,netlist (see note 18 / 1a) PCB drawing file (see note 2 / 1a) | y y |
| Veribest | pin x-y list | .vrb | PCB pin x-y,netlist | y |
| Veribest (see note 10 below) Veribest (see note 2) Valor (see note 6 below) | GENCAD Gerber ODB++ | .cad (see note 10) varies (see note 2) varies (see note 6) | PCB pin x-y,netlist,trace (see note 10 / 1b) PCB drawing file (see note 2 / 1a) PCB pin x-y,netlist,trace (see note 6 / 1b) | y y y |
| Visula (see note 17 below) Visula (see note 2) | CADIF Gerber | .paf (see note 17) varies (see note 2) | PCB pin x-y,netlist,trace (see note 17 / 1a) PCB drawing file (see note 2 / 1a) | y y |
| Vutrax (see note 2) X-Y Component Center (note 7) | Gerber X-Y centers | varies (see note 2) .xyr (see note 7) | PCB drawing file (see note 2 / 1a) PCB X-Y Components centers (see note 7) | y y |
| Zuken (see note 17 below) Zuken(see note 6 below) Zuken (see note 2) | CADIF ODB++ Gerber | .paf (see note 17) varies (see note 6) varies (see note 2) | PCB pin x-y,netlist,trace (see note 17 / 1a) PCB pin x-y,netlist,trace (see note 6 / 1b) PCB drawing file (see note 2 / 1a) | y y y |
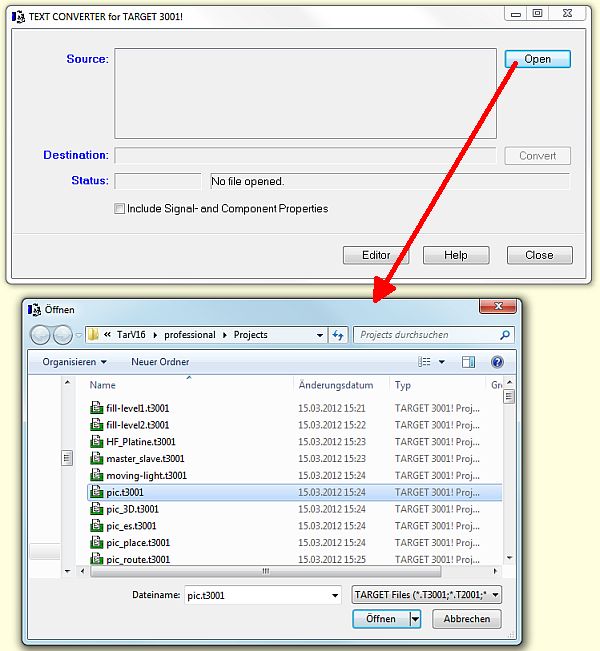
The CAD and Gerber file listings above are provided for informational purposes only. Unisoft is not responsible for any problems encountered with the usage of this information.
Full samples of most of the CAD formats in the table above can be downloaded by clicking this link https://www.unisoft-cim.com/download/cad_samples.zip. After the download is complete you will find the CAD samples in the file CAD_SAMPLES.ZIP.
BINARY FILES: The Unisoft software imports the ASCII files the ECAD systems export but it does not import their binary files. Binary PCB database files are the ECAD companies own proprietary binary format. These binary file formats are normally not public or documented and my violate copyrights. Also as an ECAD company releases new versions of it's software their binary format may change and it would be virtually impossible to modify the Unisoft software to accommodate these changes in a timely manner. For these reasons the Unisoft software does not import the binary files directly and only imports the standard ASCII files these ECAD systems export. TIP: If you try to open your CAD file with a TEXT editor and the characters are not standard ASCII text characters then it is most likely a binary file and not the ASCII CAD file and the Unisoft software will not be able to import it!
Note 1a:CAD files without explicitly defined component rotations: This CAD file does not have explicitly defined component rotations.
This CAD file has component pin information but no usable data about component rotations and in these cases Unisoft automatically calculates component rotations using standard zero degree package orientations.
Note 1b:CAD files with explicitly defined component rotations: This CAD file has explicitly defined component rotations.
This CAD file contains rotation information. When a CAD file is imported into the Unisoft software were the component rotations are explicitly defined in the CAD file then Unisoft assigns these explicitly defined rotations to the components.
In some cases it may be desirable to modify these explicilty defined component rotations. If this is the case then the RESET ROTATION feature can be used to change the rotation of the component package shapes in CAD files that have explicitly defined rotations. When the RESET ROTATION feature is used then the Unisoft software automatically calculates component rotations using standard zero degree package orientations.
Note 2:Gerber: Gerber data is basically a drawing file of the PC Boards pad information. Most of the systems listed above gerber data files. Gerber does not contain component, pin or netlist information. Wherever possible, from the table above, try to obtain CAD files with pin x-y,netlist,trace data. However as is the case with virtually all Contract Electronics Manufacturers [EMS/CEM] often the only data their clients provide are the gerber files. In this case the Unisoft GERBER-CONNECTION menu is used to quickly turn these raw Gerber files into intelligent data to program your Assembly, AOI inspection, ATE Test and selective Soldering equipment; and also create process assembly sheets, kitting labels, costing reports, do first article and general inspection.
Gerber files are exported by hundreds of different CAD and software systems. The first few lines of the GERBER file will look something like the sample below.
There is also a full sample of a GERBER file on your installation directory of the Unisoft software and by default it would be c:program filesunisoftcad-import-file-samples-etcsample-gerber.ger or c:program files(x86)unisoftcad-import-file-samples-etcsample-gerber.ger.
Note 3:Importing Cadence Allegro CAD files into the Unisoft software: Cadence Allegro is usually less straight forward then the other CAD systems in generating the necessary ASCII file that is then imported into the Unisoft software. The Allegro CAD system requires an extraction program in order to get the data out of the system. The extraction script exports ASCII files and therefore anyone needing PCB data from the Allegro database needs to use the Cadence Extraction program. Outlined below are two options to create the ASCII file.
Please note that the main Allegro binary database has a .BRD extension. The .BRD is in Allegro's own proprietary binary format that is not public or documented and Unisoft does not import this file directly. The Unisoft software imports the standard ASCII files this database can export.
Option #1 - Some Allegro systems (NT version for example) will allow you to export out an IPC-D356 ASCII file. IPC-D356 is created directly from the export menu on the Allegro CAD system and the Unisoft software can then import the IPC-D356 file.
To export IPC-D356 from the Allegro software click the EXPORT MENU then click IPC-D356 and the resultant .IPC file created can be imported into the Unisoft software. To import the .IPC file into the Unisoft software first start the Unisoft software and click the main FILE menu then select SMART OPEN and select the directory where the .IPC file is located, then select the .IPC file and click OK. A window will open, click OK and the PCB will be displayed.
Option #2 - Some customers that use ALLEGRO have been able to export the standard file format from ALLEGRO known as the Fabmaster 'extraction script'. We recommend this file format because it contains a large amount of the PC Board detail (pins, netlist, traces, etc.).
To export Fabmaster 'extraction script' from the Allegro software you need to download and run the skill file script to extract the Fabmaster 'extraction script' CAD data. The licensed Cadence Allegro user can go to 'Sourcelink' on the Cadence website and download the Fabmaster skill file to extract Fabmaster 'extraction script' CAD data. The skill file should contain information on how it should be run. The resultant Fabmaster 'extraction script' CAD file created can be imported into the Unisoft software. To import the file you can use the SMART OPEN feature in the Unisoft software and the PCB will be displayed. The other option to import the file is to make sure the file name is .FAB then start the Unisoft software and click the main FILE menu then select OPEN and select the directory where the .FAB file is located. Next click the pull down menu next to 'LIST FILE TYPES' and select 'FabMaster Files (*.FAB)' then select the .FAB file and click OPEN and the PCB will be displayed.
The first few lines of the file will look something like this:
Note if you are using an older version of Unisoft before year 2016 the following may apply. Newer versions will detect these differences automatically: If you have an ASCII file similar in format to the one above 'A!XXX!YYY!ZZZ!' but it does not import into the Unisoft software with the above mentioned methods then first change the file extension to .VAL and try to import it into the Unisoft software. If that does not work then change the file extension to .VA2 and try to import it into the Unisoft software. The format above 'A!XXX!YYY!ZZZ!' comes in many variations so if you still have issues then please contact Unisoft.
Note 4:Importing EAGLE PCB files into the Unisoft software:
Note that Eagle (CadSoft) was acquired by Autodesk in 2016 and so the export information below may change as the product is integrated into Autodesk..
----
EAGLE PCB system users can export GenCAD, IPCD356 and Fabmaster files that can then be imported into the Unisoft software. The Eagle PCB system uses 'User Language Programs' scripts to export data out. To download these user contributed scripts for GenCAD, IPCD356 and Fabmaster go to the Eagle website then click DOWNLOAD, then click ULP's — USER LANGUAGE PROGRAMS — and select the GenCAD, IPCD356 or Fabmaster download. Please follow any instructions provided on the Eagle website.
From either the schematic or board editor type the word 'run' (No quotation marks) and then press enter. A dialog will appear that will allow you to browse for the ULP you want to run, select the desired ULP and then click open. EAGLE will now execute the ULP.
Note 5:Altium Designer .PCBdoc / .PCB / .PRO: The .PCBdoc and the .PCB files from Altium Designer / Protel are normally file formats that the Unisoft software can import. Also other formats from Altium Designer that the Unisoft software can import is the Protel PCB 2.8 ASCII format.
PCBdoc/PCB: The .PCBdoc or .PRO file formats typically can be imported. To export these files from the CAD system click FILE then SAVE AS or FILE then SAVE COPY AS.
The .PCBdoc or .PRO top of the file header should look like the following:
Protel PCB 2.8: The Unisoft software can import from Altium Designer the Protel PCB 2.8 ASCII format. To export the Protel PCB 2.8 ASCII format from the SAVE AS menu on the Altium Designer CAD system choose the Protel PCB 2.8 ASCII format. This file will import correctly into the Unisoft software. The Protel file exported should have a .PRO extension but may have a .PCB file extension. If you use the preferred Unisoft SMART OPEN menu then it does not matter what the extension is. If you wish to open it with the Unisoft standard OPEN menu then the file should have a .PRO extension.
The Protel PCB 2.8 top of the file header will look something like the sample below.
There is also a full sample of this CAD file on your installation directory of the Unisoft software and by default it would be c:program filesunisoftcad-import-file-samples-etcsample_protel.pro or c:program files(x86)unisoftcad-import-file-samples-etcsample_protel.pro.
'PIN COORDINATE IS TOO LARGE' BOUNDARY LIMIT ERROR: If you are using Unisoft software version 5.11.11 or newer skip the following note because these newer versions of the software automatically adjust for the boundary limit error outlined here: If on importing the Protel PCB ASCII file into the Unisoft software you get the message 'Nothing to display!! Most likely a pin coordinate is too large. Failed.' then the PC board you are trying to import is usually outside the Unisoft software display size limits which is 65.536 inches by 65.536 inches (X=+32.767 to -32.767 and Y=+32.767 to -32.767). Usually the issue is that the PC Board when it was being designed on the CAD system was positioned towards the extreme corner of the CAD system display. So to fix this the CAD Designer simply needs to reposition the PC Board more towards the 0,0 origin of the CAD display and then regenerate the Protel PCB ASCII file. You should then be able to import this newly generated Protel PCB ASCII file into the Unisoft software. If you were to open the failing Protel PCB ASCII in a text editor you could actually see the coordinates that are too large. For example in the following file below on the fifth line we see the coordinate 36120000 and on rescaling this coordinate is 36.12 inches which is greater than our maximum limit of 32.767 inches.
Note 6:ODB++ (standard file format - Mentor Graphics/Valor ):
Importing into Unisoft: The Unisoft software can import the ODB++ format. ODB++ is not a single file format as most CAD type files but an array of files in multiple directories that usually have several levels of files. These files may or may not be in a single compressed file format such as .TGZ, .ZIP or .TAR . If compressed then to import the ODB++ file into the Unisoft software first make sure the single .TGZ, .ZIP or .TAR file that the ODB++ files are in is unzipped. Then when uncompressed you should see subdirectories with the names MATRIX, STEPS, FONTS, SYMBOLS, etc. Next from the Unisoft software click FILE from the main menu then click SMART OPEN and select the root directory where the ODB++ files are located then click OPEN and click OK. Click OK to close the Costing window and your PC Board is displayed.
About .TGZ and .TAR files: A file with the TGZ file extension is usually a GZIP Compressed Tar Archive file. TGZ files can be opened with most popular zip/unzip programs. Compressed archives are typically created by assembling collections of files into a single TAR archive, and then compressing that archive with gzip which then creates a .TGZ file. So basically most popular zip/unzip programs will work for opening .TGZ, .TAR and .ZIP files.
Note 7:X-Y Component center and rotation file: An X Y Center and rotation (XYR) file is any file containing component X Y center and rotation information. This type of file in most any format can be imported into the Unisoft software and is useful in creating Assembly and AOI machine programs. Our customers may find a file with similar data to that found in the XYR in their project CAD and BOM data folder. They can then use that file to import into the Unisoft software.
For example it may look like any variation of the following: Below are examples of files that contain reference designator, X/Y center and rotation formation in various formats. All of these files and more can be imported into the Unisoft software.
Please note that it is always preferable to use the other full CAD files listed above and not a XYR file as your first choice for importing into the Unisoft software.
For more details on XYR importing click here FEATURES and see 'Importing your X/Y Center, Rotation files'.
Note 8:OPTIONAL EXPORT OUTPUT: Generating this output may be an optional feature. Please check with the software provider for details.
Note 9:CAD Extraction Procedure: From Mentor Expedition select File, then Export then General Interface and then select the export type GenCAD. You can now import this file into the Unisoft software.
The first few lines of the GenCAD file will look something like the sample below.
There is also a full sample of this CAD file on your installation directory of the Unisoft software and by default it would be c:program filesunisoftcad-import-file-samples-etcsample_GENCAD.cad or c:program files(x86)unisoftcad-import-file-samples-etcsample_GENCAD.cad.
Note 10:CAD Extraction Procedure: Use Report Writer (Veribest) and export the Mitron option to create the GenCAD file. You can now import this file into the Unisoft software.
The first few lines of the GenCAD file will look something like the sample below.
There is also a full sample of this CAD file on your installation directory of the Unisoft software and by default it would be c:program filesunisoftcad-import-file-samples-etcsample_GENCAD.cad or c:program files(x86)unisoftcad-import-file-samples-etcsample_GENCAD.cad.
Note 11:CAD Extraction Procedure: In PADS on the In/Out menu select ASCII Out and select the ALL option so that the full PADS ASCII file is created then output the .ASC file. You can now import this file into the Unisoft software.
The first few lines of the PADS .ASC file will look something like the sample below.
There is also a full sample of this CAD file on your installation directory of the Unisoft software and by default it would be c:program filesunisoftcad-import-file-samples-etcsample_PADS.asc or c:program files(x86)unisoftcad-import-file-samples-etcsample_PADS.asc.
Note 12:CAD Extraction Procedure: From the P-CAD File Menu select Export and select PDIF to create the .PDF file. You can now import this file into the Unisoft software.
The first few lines of the P-CAD .PDF file will look something like the sample below.
There is also a full sample of this CAD file on your installation directory of the Unisoft software and by default it would be c:program filesunisoftcad-import-file-samples-etcsample_PCAD.pdf or c:program files(x86)unisoftcad-import-file-samples-etcsample_PCAD.pdf.
Note 13:CAD Extraction Procedure: From the P-CAD File Menu select Save As and select the option ASCII .PCB . You can now import this file into the Unisoft software.
The first few lines of the .PCB file will look something like the sample below.
There is also a full sample of this CAD file on your installation directory of the Unisoft software and by default it would be c:program filesunisoftcad-import-file-samples-etcsample_ACCEL TANGO.PCB or c:program files(x86)unisoftcad-import-file-samples-etcsample_ACCEL TANGO.PCB.
Note 14:CAD Extraction Procedure: From the PROTEL file menu select Save As and select ASCII .PCB . You can now import this file into the Unisoft software.
Note: For Protel 99 SE (service pack 6) should be able to export to a PCAD 2000 .PCB which is actually a TANGO .PCB file and the Unisoft software can import that file. Also other Protel 99 formats can be imported.
Please examine the first few lines of the .PCB file created and they will look something like the sample below and must be in this format.
There is also a full sample of this CAD file on your installation directory of the Unisoft software and by default it would be c:program filesunisoftcad-import-file-samples-etcsample_ACCEL TANGO.PCB or c:program files(x86)unisoftcad-import-file-samples-etcsample_ACCEL TANGO.PCB.
Also an example of another Protel 99 format that can be imported follows:
Note 15:CAD Extraction Procedure: From the TANGO DOS File Menu select Save As and select the option ASCII .PCB . You can now import this file into the Unisoft software.
The first few lines of the TANGO DOS .PCB file will look something like the sample below.
There is also a full sample of this CAD file on your installation directory of the Unisoft software and by default it would be c:program filesunisoftcad-import-file-samples-etcsample_ACCEL TANGO.PCB or c:program files(x86)unisoftcad-import-file-samples-etcsample_ACCEL TANGO.PCB .
Note 16:CAD Extraction Procedure: Use DDF2GenCAD (Ultiboard) to export the GenCAD file. You can now import this file into the Unisoft software.
The first few lines of the GenCAD file will look something like the sample below.
There is also a full sample of this CAD file on your installation directory of the Unisoft software and by default it would be c:program filesunisoftcad-import-file-samples-etcsample_GENCAD.cad or c:program files(x86)unisoftcad-import-file-samples-etcsample_GENCAD.cad.
Note 17:CAD Extraction Procedure: From the CAD system select the Interface option in the Job menu and select CADIF output to create the .PAF file. You can now import this file into the Unisoft software.
The first few lines of the CADIF .PAF file will look something like the sample below.
There is also a full sample of this CAD file on your installation directory of the Unisoft software and by default it would be c:program filesunisoftcad-import-file-samples-etcsample_cadif.paf or c:program files(x86)unisoftcad-import-file-samples-etcsample_cadif.paf.
Note 18: The first few lines of the IPC-D-356 file will look something like the sample below. You can import this file into the Unisoft software.
There is also a full sample of this CAD file on your installation directory of the Unisoft software and by default it would be c:program filesunisoftcad-import-file-samples-etcsample_IPCD356.356 or c:program files(x86)unisoftcad-import-file-samples-etcsample_IPCD356.356.
Note 19: Unisoft is not aware of any full ASCII CAD file or any X,Y center rotation file export capabilities from this CAD system that can be used for import into the Unisoft software.
Since these data files are not available one other option is this CAD system can export Gerber's that the bareboard is made with. These Gerber files can then be imported into the Unisoft software and used to MAKE the component shapes on the PC board and at that point the files needed to program for your assembly, AOI and test equipment can be created. Also you can create assembly process documentation, kitting labels, do First Article Inspection, quoting, etc.
Refer to Note 2 above for additional information on Gerber files.
Note 20:AutoCAD DXF: AutoCAD DXF (Drawing Interchange Format, or Drawing Exchange Format) is a CAD data file format developed by Autodesk for enabling data interoperability between AutoCAD and other programs. AutoCAD .dxf files are a 'Design eXchange Format' files. This file type is only a drawing file. Unisoft can import and display these drawing files but they have little other value within the Unisoft software. For example you can not extract component, pin, x/y, netlist data, etc. from this type of file.
Note 21:ODB++ (Valor/Mentor Graphics software):
Exporting from the CAD System: From the Altium CAD system on the FILE menu select FABRICATION OUTPUT and select ODB++ FILE. You can now import this file into the Unisoft software. Note: Depending on the version of the Altium software, etc. this option may not be available.
Importing into Unisoft: The Unisoft software can import the ODB++ format. ODB++ is not a single file format as most CAD type files but an array of files in multiple directories that usually have several levels of files. These files may or may not be in a single compressed file format such as .TGZ, .ZIP or .TAR . If compressed then to import the ODB++ file into the Unisoft software first make sure the single .TGZ, .ZIP or .TAR file that the ODB++ files are in is unzipped. Then when uncompressed you should see subdirectories with the names MATRIX, STEPS, FONTS, SYMBOLS, etc. Next from the Unisoft software click FILE from the main menu then click SMART OPEN and select the root directory where the ODB++ files are located then click OPEN and click OK. Click OK to close the Costing window and your PC Board is displayed.
About .TGZ and .TAR files: A file with the TGZ file extension is usually a GZIP Compressed Tar Archive file. TGZ files can be opened with most popular zip/unzip programs. Compressed archives are typically created by assembling collections of files into a single TAR archive, and then compressing that archive with gzip which then creates a .TGZ file. So basically most popular zip/unzip programs will work for opening .TGZ, .TAR and .ZIP files.
When uncompressed you should see subdirectories looking something like those below.
Note 22: An export that maybe available from the Altium Designer CAD system is the IPC-2581 cvg file format. The first few lines of the IPC-2581 .cvg file will look something like the sample below. You can import this file into the Unisoft software.
Link to download a sample IPC-2581 .cvg file
Link to download a sample IPC-2581A .xml file
Note 23:CAD tool: This CAD tool exports drawing type files. For example some of the drawing file types that maybe created by this CAD tool are DXF, TIFF, JPG, BMP, HPGL, etc. These files are drawing type files and Unisoft can import and display these drawing files but they have little other value within the Unisoft software. For example you can not extract component, pin, x/y, netlist data, etc. from these type of files.
Note 24: The first few lines of the IPC-2581 .cvg file will look something like the sample below. You can import this file into the Unisoft software.
Note 25: The first few lines of the IPC-2581A .xml file will look something like the sample below. You can import this file into the Unisoft software.
Note 26: The first few lines of the Fabmaster FATF file will look something like the sample below. You can import this file into the Unisoft software.
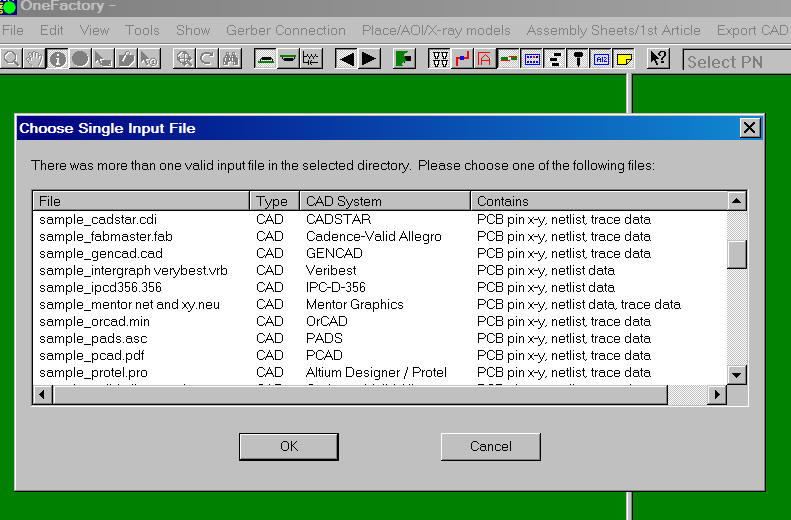
Link to download a sample Fabmaster FATF file

Note 27: For the DesignSpark CAD system to generate an ODB++ file go to the main menu and click OUTPUT and then click ODB++ . After the ODB++ file has been created go to Note: 6 .
Note 28: An export that maybe available from the OrCAD PCB Designer system is the IPC-2581 .cvg file format. The first few lines of the IPC-2581 .cvg file will look something like the sample below. You can import this file into the Unisoft software.
Open Pcb File Online
Link to download a sample IPC-2581 .cvg file
Link to download a sample IPC-2581A .xml file
Note 29:Mentor Graphics Neutral File:
Exporting from the CAD System: From the CAD system on the output menu of the Fablink utility select WRITE NEUTRAL FILE and then select to output all options. You can now import this file into the Unisoft software.
Link to download a sample Mentor Graphics Neutral file
Note 30: OrCAD export of GenCAD:
Exporting from the CAD System: In the OrCAD layout software without a board or project open from the File menu select Export and choose the GenCAD option. You can now import this file into the Unisoft software.
Link to download a sample GENCAD file
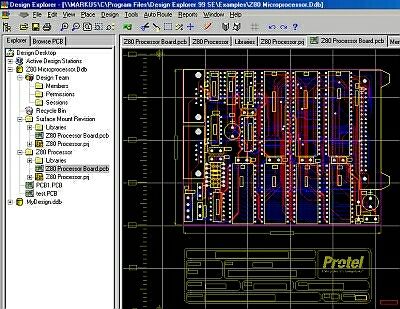
Note 31:X-Y Component center and rotation file: An X Y Center and rotation (XYR) file is any file containing component X Y center and rotation information. This type of file in most any format can be imported into the Unisoft software and is useful in creating Assembly and AOI machine programs.
In AutoCAD Electrical an X Y Center and rotation (XYR) file maybe exportable via the Data Extract window. They can then use that file to import into the Unisoft software.
Below are examples of files that contain reference designator, X/Y center and rotation in various formats. All of these file types and also a similar one exported from AutoCAD Electrical via the Data Extract window can be imported into the Unisoft software.
Please note that it is always preferable to use the other full CAD files listed above and not a XYR file as your first choice for importing into the Unisoft software.
For more details on XYR importing click here FEATURES and see 'Importing your X/Y Center, Rotation files'.
Link to download a sample XY Rotation file
Note 32:ODB++ export from EASY-PC:
Exporting ODB++ from EASY-PC: Go to the Output menu to export the ODB++ file. In the window displayed for Layers click the box Select All and at the top of the window click the box Compressed . A compressed .TGZ file will be created in the folder location selected in the Compressed File field.
Note 33:ODB++ export from Pulsonix:
Exporting ODB++ from Pulsonix: Exporting ODB++ from Pulsonix: Go to the Output menu to export the ODB++ file. In the window check the box Compressed . Leave the box Use CAM/Plot Layer Combinations unchecked. A compressed .TGZ file will be created in the folder location selected.
INVESTIGATE OUR OTHER SHOP FLOOR AUTOMATION SOFTWARE:
- CELLS Workflow MES Product Tracking is a Process Control System for use in manufacturing sectors such as electronics, semiconductor, automotive, aerospace, medical devices, pharmaceuticals and food processing. CELLS Workflow MES Product Tracking includes complete product tracking, inventory tracking software, defect tracking software, collection data, deliver & control documents, Statistical Process Control (SPC) quality reporting and more.
- ProntoTEST and FIXTURE will accurately setup your Automatic Test Equipment (ATE) and design your 'bed of nails' test fixturing.
- ProntoVIEW-MARKUP is assembly CAD Viewer & Gerber Viewer software quickly find components, pin, shorts between traces, etc. ProntoVIEW-MARKUP is also a redline tool that allows annotation of the assembly to create work and assembly instructions, etc. Download the ProntoVIEW-MARKUP Software ….
- ProntoPLACE will quickly program your surface mount SMT and thru-hole assembly equipment.
- ProntoGERBER CONNECTION imports raw Gerber data and allows the user to add intelligent information to the shapes on the display. This smart data is then used directly by the other Unisoft OneFACTORY software modules or export to standard ASCII file formats for use by other manufacturing systems.
Unisoft: Manufacturing software since 1985
When compared over the last 30+ years Unisoft software has been the clear choice in price and performance.
OPENING EARLY STEP Protel 99 SE1.1 Initial steps to open protel 99 SE
Once the installation is complete we do, a subsequent step is an introduction to the software, so we did not encounter any significant obstacles at work in the process. The introduction of software here we emphasize brief introduction Protel 99 SE how to open, create a new database, create a new file.
First we open the first software Protel 99 SE by clicking Start ► Programs ► ► Protel 99 SE Protel 99 SE, then the appearance of Protel 99 SE or less as shown in the picture below :
Protel display a blank worksheet as shown in the figure above, before we start, from the above worksheet we will create a new database that will be used to design Schematic diagram to be a PCB, how to create a new database in the following way:
Click the File menu ► New, as shown in the figure below.It will display the New Design Database dialog box as shown in the figure below.
Fill the box with Design Storage Type 'MS Access databese' and name the Database File Name 'MyDesignCAD' and specify the Location Database by clicking Browse, as shown in the figure below, when finished click OK.
Design Explorer it will display as shown below , this is where we will make various types of files that are related to each other to form a database that is implemented on a desing and layout components . The next step after we know how to open protel is how we create a new file sebuat that will serve as editor - at each step TIPA performing tasks that we do . First we will create a file Schematic Diagram which we will use to draw the series which will we make as a PCB , the steps are as follows .Right click on any empty space in the area , it will display the menu as shown in the figure below , then click the New menu .
Once we select the New menu it will display a dialog box to confirm us to choose the type of file that will be created , as shown below , select the ' Document Schematic ' and continue by selecting OK
.
Document menu will appear as shown in the figure below, the Document menu will appear an icon of the file we have created, name the file with the name 'Schematic Diagrams' and continue by pressing Enter, after that proceed to Double click on the icon is to open the worksheet Schematic Diagram, it will be displayed on the worksheet approximately Schematic Diagram drawn as shown below
To display the types and kinds of components that we will use later click the Browse menu, it will display a menu of components as shown in the figure below
In the picture above is shown the various types of components that have been supplied by Protel 99 SE we just click one of the components that we will use , and we can apply the worksheet by drag and drop . Here we demonstrated how to draw the Schematic Document ,Choose one of the components that we will use , for example capacitor then click the Place button . Then the symbol of the capacitor will be automatically entered in the worksheet Schematic . If we want to enter symbols other components then do the same with the only difference in the way the name of the other symbols correspond to the name of the component , eg for resistors Resistor his name is , his name is transistor NPN / PNP , etc. .
Tool option provided by Protel 99 SE is very simple because it is very minimum but its usefulness is unbelievably complex , an example of the tool option from Protel .
To the left of the tool option that serves as a wire , line , bus , Polygon , Bus Entry , Eliptical Arc , Net Label , Bezier , Power Port , Annotation , Part , Text Frame , Sheet Symbol , Rectangle , Sheet Entry , Round Rectangle , Port , elipse , Luntion , Pie Part , No. Erc , Graphic Image , PCB Layout Directive , and Array Placement .
For the next option on the tool serves as a Document Manager , Document Open , Save , Print Setup , Zoom , Zoom Sch , Down Hierarchy , Cross probe , Selected Object , Object Deselect , Move , Drawing , Wiring , Run Dialog , Run Simulation , Remove Library , Place Part and Component Part Number increamentFor toolbar some of which serve as a standard tool that really should exist in any software , but there are some functions of the toolbar that is used by Protel to support such software , including Place , Design , Tool , Simulate , PLD , and Report . < Br >
DRAWING SCEMATICS
2.1 At the start Drawing Scematics
Next we will start by creating a schematic diagram that we will create the documents that we created earlier, here we will use some of the components such as capacitor, Resistors, Transistors, Doide, IC, etc..
The title sequence is that we will create DESIGNING AND MAKING EQUIPMENT DRYER Phaleria MICROCONTROLLER AT89C51. As seen in the picture below.
Open the worksheet Schematic Diagram with double click on the icon Schematic Diagram for Changing head Picture right click on the image head, select Document Options. Then remove the thugs in the Title box.
2.2 List Component
List of required components can be seen in the picture below.
2.3 Entering Component
Protel For Windows 10
After preparing the list of components needed, then the next we will incorporate the components into sheet schematics.
- To input capacitor (C), open the schematic then choose Browse miscellanious.lib 1. Place select a capacitor and then click on the image 2. To change the value double click on the component and then type the appropriate value of an existing column. Our love for capacitor values shown in Figure 3 below.
-For other components such as IC. To menginputnya have the same way with the above components. So after completion of the placement of the components above, we stayed between the legs synchronize according to existing image, until completion as shown in the figure below.
2.4 Assembling Components
Next we will assemble the components that we have had input, connect the resistor, capacitor, transistor, etc.. Use the tools PlaceWire to connect between the legs of the components like the picture below.
Bundle to be intact as shown in Figure.
MAKE PCB
3.1 Creating netlist
After we completed the schematics, the next step is to import them to the PCB. Previously we had to create a netlist first, how is the select tab select CREATE DESIGN NETLIST, then you will see a dialog box netlist creation and continued with OK.
Protel Pcb Software
3.2 Create PCBAfter creating the netlist then the next step is to make its PCB. Select the tab DESIGN> UPDATE PCB, then the dialog will appear as shown below.
After that we click on Execute UPDATE DESIGN. At the first look after you click Execute it will show a layout of components and pengawatannya. Then we set it as neat as possible to look like the picture below.
The next step is to set the RULES that we can set the width and the distance between the lines, to set us select the Design tab> Rules dialog will appear as shown below.
We can arrange clearance constraint or the distance between the hole component legs and place the line, we click properties. We can adjust according to our wishes on the minimum clearance just as the picture below. Then followed by OK.
We can also set the line width by selecting the width constraint is still at the design rules, select Properties, and set in accordance with our wishes and continued with OK.
When finished set the rules, then we will merounting earlier series by selecting the tab autorouter> All. It will mncul Autorouter setup dialog and then we select Route All. Like this picture.
The results after at rounting would like the image below.
The picture above is the finished PCB circuit consisting of a top layer and bottom layer.
We can also see the results in 3D images, as shown below.
3.3 Print-out Results Top Layer and Bottom Layer
The final step to get the print-out we select file> print / preview, the result looks like the image below.
• The print-out bottom layer
• The print-out top layer
• The print-out holes only
• The print-out Multi Layer PCB
Maybe an article about MAKING GUIDE Protel 99 SE PCB DESIGN USING EXPLORER can be useful for all readers. Thank
Regards andregk.blogspot.com :)