Summary: This blog guides you on how you can stop crashes in Outlook 2016 and rebuild Outlook 2016 Mac Identity. In addition to manual methods, it also briefs you about one of the best third-party repair solutions. Read on to know more.
- Office 2016 For Mac Rebuild Database Download
- Outlook 2016 Database Repair
- Rebuild Outlook 2016 Profile Mac
- Office 2016 For Mac Updates
- Office 2016 For Mac Rebuild Database Version
Thanks to Office 2016 for Mac, now you can do several tasks with ease from anywhere, anytime. This Office version for Mac has been thoughtfully designed with advanced features and cutting-edge Word, PowerPoint, OneNote, Excel, and Outlook versions.
This remarkable utility gives benefits of both Mac’s unique features as well as Office functionality. With PowerPoint, Excel, Word, OneNote, an individual can easily create the documents, and with OneDrive integration, one can easily access the files from anywhere as per convenience. In addition to this, Mac Microsoft Office also offers the ability of co-authoring & threaded comments, and sharing documents to work on Documents in the chorus and have an important conversation just next to the apt text. Despite having several benefits, Mac Office users also face numerous types of Outlook crash issues.
Sep 24, 2015 When you say “I did many operation, reboot machine, reinstall the office, update to last version (15.14.2)”, do you mean that you have completely uninstalling before reinstall Office? For your reference: Troubleshoot Office 2016 for Mac issues by completely uninstalling before you reinstall. If a problem such as Outlook data corruption occurs, Office 2016 for Mac automatically repairs and rebuilds the Office database for you. For more information, see About the Office 2016 for Mac database. Before you rebuild the Office database, make sure the problem isn't the result of a damaged or fragmented hard disk. Run Microsoft AutoUpdate. One thing you can guarantee with Microsoft software on Apple products. Mar 31, 2017 Despite having Microsoft Release updates on how to fix Office for Mac issues, there are reports for Office crashing and freezing. The most common method to fix it is rebuilt Office 2016 for the Mac Database. How to Create a New Identity? In Mac Office 2016, Office Database Rebuild is an automatic process. Follow the steps below: Go to.
Indeed these glitches are challenging, yet they can be resolved.
If you are a Mac Office 2016 user and looking forward to Outlook 2016 crash, then here is a comprehensive guide for you to tackle most common issues pretty perfectly.
How to Deal with Crashes in Outlook 2016
Prior to discussing the numerous methods, let us first look into the basic things.
Things to Consider While Using Office 365 for Mac
- Make sure that you run Mac Office 2016 on OS X 10.10 Yosemite, OS X 10.11 EL Capitan, or macOS Sierra 10.12.
- Make sure that you uninstall anti-virus software you are using
Basic Solution: Microsoft AutoUpdate for Mac
The first and foremost way to tackle this crash situation is to run the AutoUpdate Feature. To launch this, steps are as follows:
- Go to Microsoft Office program
- Go to Help menu
- Select Check for Updates option
Office 2016 For Mac Rebuild Database Download
Despite having Microsoft Release updates on how to fix Office for Mac issues, there are reports for Office crashing andfreezing. The most common method to fix it is rebuilt Office 2016 for the Mac Database
How to Create a New Identity?
In Mac Office 2016, Office Database Rebuild is an automatic process. Follow the steps below:
- Go to Applications Folder
- Open it
- Search Microsoft Outlook
- Hold down the control key and click on Microsoft Outlook
- View the contextual menu
- Choose Show Package Contents option
- Go to Contents
- Click on Shared Support Folder
- Double-click on Outlook Profile Manager
- Under Outlook Profile Manager window, choose the + icon to assign a name to new profile
- Click on Options button
- Click on Set as default option
Note: In case you are using Microsoft Exchange, a new profile creation will delete all the data that has not yet synchronized. Thereby, it is recommended to back up local data in Mac Outlook.
Outlook 2016 Crash Situation and Solution
- Sending Email
Scenario: Suppose a situation where you typed an entire email and the moment you hit send, it failed instead of going.
Result: System Crash or Freeze
Solution: Create an identical Outlook account and delete the current one.
Steps to create a new Outlook account are as follows:
- Go to Setup page
- Select Tools
- Click on Accounts
- Select Add Account option
- Select the type of account you want—Exchange and Office 365. Click on Other Email, in case you want to add the personal email account such Outlook Web, etc.
- Add account information
- Click Add Account
- Click on Configure Automatically option
- Go back to the New Account wizard
- Click Import
- Select the account from which you want to import
- Import all Old account emails to New Account
- Go to Account Manager
- Select delete the Old Account
- Startup /Office365 Active Subscription Message
Scenario: Imagine a situation where you try to access Outlook, but it does not open.
Result: Crash or error message– Office365 Active Subscription.
Solution: From the current Mac Outlook installation, delete the Outlook 2011 preferences files.
Note: This will not affect Outlook 2011; rather, it will work as normal when you move back to it.
Steps to Delete the Outlook 2011 Preferences Files are as follows:
- Go to Spyglass
- Search for the Terminal
- Under Terminal, type—default delete com.microsoft.Outlook
- Press Enter
- Type—killall cfprefsd
- Press Enter
- Restart Outlook
In case, after execution of these steps, you are unable to find your email, then follow the below steps:
- Go to File
- Select Import
- Browse Outlook 2011 PST File
- Exchange Account Addition
Scenario: Take a situation where your Exchange version is not supported, and because of that, you are unable to add the Exchange account to Outlook 2016
Result: Error messages—‘EXC_BAD_Access’, ‘The data contains an older account or Exchange 2010 SPI’, ‘error -3253… Connection to the server dropped or failed’.
Solution: Since Mac Office 2016 is compatible with the Exchange 2010 SP2 or higher, it is necessary to upgrade the Exchange.
Thing to Make Sure while Upgrading

- Make sure that the Microsoft Error Reporting is updated to at least 2.2.9
Steps to Upgrade are as follows:
- Go to Apple Logo
- Select Software Update option
- Install all the available updates
- Importing PST Files
Outlook 2016 Database Repair
Scenario: Suppose a situation where Outlook on Mac hangs or crashes due to large or oversized PST.
Result: Error message—Outlook has encountered a problem and needs to close
Solution: There are two solutions to overcome this scenario.
1. Download the latest updates for Mac Officeor Outlook
2. Compact PST
To Compact PST, steps are as follows:
- Go to Accounts Settings
- Go to Data Files
- Select Compact Files option
- Unable to Import Rules from Windows
This situation is a bit cumbersome. In the scenario, an individual needs to enter it manually. However, this process can certainly speed up by using categories to enter new rules in Outlook 2016.
- Unable to sync with Outlook.com, iCloud, or Gmail
Situation: Suppose a circumstance in which Outlook 2016 will not sync Calendars and Contacts with Outlook.com, iCloud, or Gmail.
Reason: Outlook 2016 does not support CalDAV and CardDAV

- OneDrive Document Cache Error
Scenario: Imagine a situation where you try to use Office 2016 for business with OneDrive and receive an error—A problem occurred while accessing Office Document Cache. Do you want to repair this problem?
Result: CPU crash or hog
Solution: Delete Office File cache
Steps are as follows:
- Go to OneDrive for Business
- Close it
- Click on ~/Library/Group Containers/UBF8T346G9.Office/Microsoft/Office/15.0/OfficeFileCache
- Delete it
- Restart OneDrive for Business
What next if none of the above solutions work or your OLM File is still damaged? Does this imply that a crash or freeze situation cannot be resolved? What to do in a scenario where these manual methods result in further damage?
If you are also under such a dilemma then, here is a solution for you—Third-party Repair Tool
Alternative Solution—Third Party Repair Software
In the current scenario of technology evolution, indeed there is no issue that cannot be resolved. Thereby, to stop crashes in Outlook 2016 and rebuild Outlook 2016 Mac Identity, Data Recovery market also has a large heap of third-party solutions.
Third-party solution is not only easy, fast, reliable, and effective, but they are also fully automated. Hence, it is free frommanual intervention and includes minimal or almost no chance of compromise.
Which Third-Party Repair Solution?
Inevitably, there are tens and thousands of repair solutions available in the market, but their selection is a bit cumbersome. The reason being, not all the tools are credible. Thereby, to make your repair journey comfortable and stable, we have sorted out one of the remarkable repair solutions from the assorted collection, based on the various analysis of knowledgeable and experienced professionals.
The unique tool that has marked a strong foothold in the market is Stellar Phoenix OLM Repair. It is tried, tested, and approved third-party repair solution.
About Stellar Phoenix OLM Repair
An ultimate solution designed to repair corrupt Mac Outlook OLM Files. This professional dedicated solution efficiently repairs corrupt Outlook 2016 backup files. In addition to this, it also recovers the inaccessible mailbox items such as Calendars, Emails, Journals, Address Book, Tasks, etc. With this hands-on software, you can quickly save the data itemsat the desired location.
Thanks to its powerful algorithms and advanced features, this software efficiently recovers OLM Files from the damage state fast and easily.
Key Traits of Stellar Phoenix OLM Repair
- Brand New GUI
- Supports review and repair mail and mailbox items
- Recover and store data in RGE Files
- Compatible with Outlook 2011 and 2016
- Facility to save specific folders after repair
- Supports Mac OS X 10.7 and higher versions
- Facilitates OLM File search from System Drive or Folder
This software can be used efficiently under numerous circumstances. Some of them are as follows:
- When Outlook Crashes abruptly or stops loading suddenly
- When Outlook does not open even after several attempts
- When it creates an error message such as Microsoft Daemon cannot be opened due to the following errors
How Stellar Phoenix OLM Repair Works?
Rebuild Outlook 2016 Profile Mac
- Select OLM File
Steps are as follows:
- Download and install the software
- Launch the software
- Choose OLM File dialog box
- Click on Browse option
- From the open dialog box, select the OLM File to repair
- Click on Open button
- Find OLM File
In the case when you are not sure about the location of the file, use the below-stated steps to search the OLM file.
- Run the software
- Open Select OLM File dialog box
- Choose Find OLM option
- Under this dialog box, from the drop-down list, choose drive in which you wish to search OLM Files
- Click on Find in Folder option and choose the desired folder
- Click on Start option
- A list of found Olm Files will be displayed.
- Repair OLM File
Steps to repair OLM File are as follows: - Click on Scan Now option
- A Progress Process box will pop up showing repair progress
- On successful scanning, a Summary Message box will pop up. It briefs about the repaired details.
- Click Close
- Repaired Files Preview
The software offers you the flexibility to preview the repaired files prior to saving. With hands on this feature, you can easily preview mails as well as mailbox items such as Calendars, Tasks, Journals, Notes, Tasks, etc.
Steps are as follows:
- Go to the Tool Bar
- Click on the desired option
- Save the Repaired Files
Steps to save the files are as follows:
- Go to File menu
- Click on Save option
- A dialog box asking destination folder will pop up
- Specify the destination location
- Click OK
The Repair Process is complete.
How to Import Mailbox items in Outlook?
Steps to Import Mailbox Items in Outlook are as follows:
- Click and start MS Outlook
- Go to File menu
- Select Import option
- In Import section, choose Begin Import
- Select from an archive or earlier version, choose Entourage information
- Click on Next
- Choose the desired .rge file in which you wish to import
- Click on Next
- Choose the path of the saved Repaired file
- Click on Import option
- Click on Done option after successful import
The Import Process is complete.
The Way Forward
Office 2016 For Mac Updates
When we talk about the Microsoft software on Apple products, inevitably, there are glitches and problems. The same is the case with Mac Office. The common issue that users encounter while using Outlook 2016 for Mac is a crash or freeze. Therefore, if you have confronted a similar situation, then the solutions mentioned above are sure-shot practices for you. Depending on your requirement, you can select any of the above and fix the crash.
Office 2016 For Mac Rebuild Database Version
MS Entourage stores an identity database in Microsoft User Folder data. This database is a part of Entourage information store. When you create messages, tasks, notes, and appointments, this information store increases in size. Due to intermittent deletion of these items, you may end up creating wasted space in the database and the information store. This can give rise to several inconsistencies as well as pose threat to the integrity of your identity database.
If you fail to open or delete items in your mail folders or experience similar kind of unexpected behavior, you should rebuild your database using the Entourage Database Utility.
In order to perform database rebuild, you should follow the below-mentioned procedure:
I. Quit All Applications
First off, you should quit all the opened applications in order to proceed with the next steps. To do this, select an application, go to “Menu” on the toolbar, and click ‘Quit’. If you are unable to do so, press the Command, Option, and Esc keys together. Choose an application to quit and click ‘Force Quit’. When you are done, close the Force Quit Application window.
II. Examine the Free Space Available on the Disk
The available free space on your hard disk should be three times the current size of your identity folder. To determine the amount of space occupied by the database, open your Identity folder from the Finder. Go to ‘File’, click ‘Get Info’, and then select ‘Get Information’.
In case the size of your identity is 1 GB, you should have 3 GB of free disk space to do a successful rebuild.
III. Create Backup of the Current Identity
To do so, follow the given steps:
- Open ‘Finder’, click ‘Go’, and then select ‘Home’. Double-click the ‘Documents’ folder, and then the Microsoft User Data folder
- Double-click the ‘Office 2008 Identifies’ or ‘Office 2004 Identities’ folder
- Right-click your identity folder, and then click ‘Duplicate’
- Close every window that is currently opened
IV. Rebuild the Database
- Close all the applications
- Press the Options (alt) key on your keyboard while restarting Entourage 2008/2004. Do not release the Option (alt) key until the ‘Database Utility’ window appears
- Select the Main Identity in the ‘Database Utility’ window. After selecting the database, click ‘Rebuild Database’, and then click ‘Continue’
- The Rebuilding Main Identify window will display the status of the rebuild process. When the process is finished, you get the message ‘Your database was successfully rebuilt’
- Click ‘Close’, and then click ‘Quit’.
If the above process is not successful and the problem persists after starting Entourage, go to the next step
V. Create a New Identity
Your Exchange may be having multiple identities of which one is damaged. In such cases, you may require creating a new identity to resolve the problem:
- Quit all the Office applications, including Entourage and Office Reminders. If you don’t do this, you will receive an error
- Search for the given folder and copy it to your desktop
HD/Users/USER_NAME/Documents/Microsoft User Data/Office 2008 Identities/IDENTITY_NAME
- Start Entourage. If Entourage is configured to have multiple identities, go to ‘Entourage’ menu and click ‘Switch Identity’.
- Click ‘New’ and specify the name of the identity to be created in the ‘Identity name’ box.
- Quit Entourage.
- Search for the given folder and rename it to a new name:
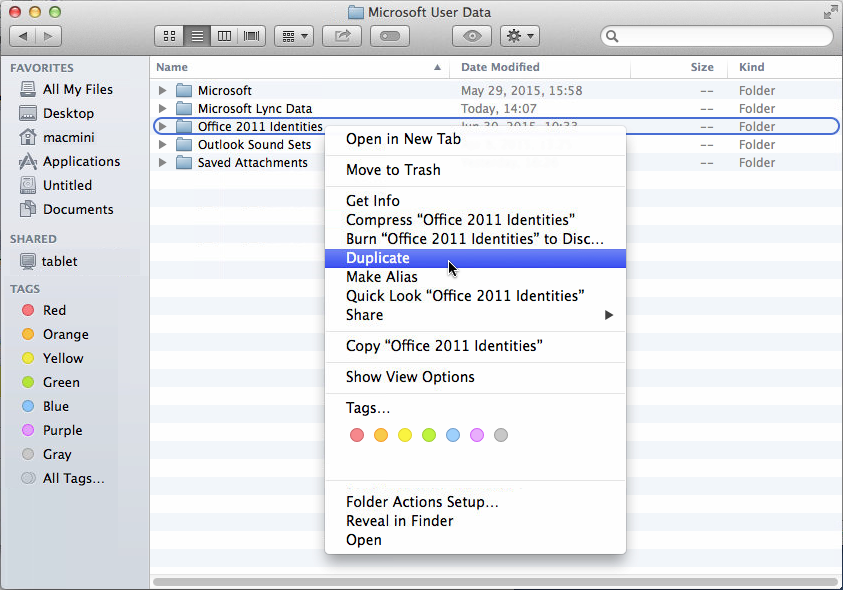
HD/Users/USER_NAME/Documents/Microsoft User Data/Office 2008 Identities/NEW_IDENTITY_NAME
- Copy the database file stored in the IDENTITY_NAME folder (copied earlier in this process) to the NEW_IDENTITY_NAME folder that you recently created.
If the problem is not fixed by the above process, take help of commercial Entourage recovery software. These tools efficiently scan your entire Entourage database to recover every bit of recoverable data, including messages, notes, tasks, attachments, and more.
I have been writing about tech for over 10 years now. I am passionate about helping people solve their tech problems with easy and practical solutions. At iGeeksBlog, I write and edit how-to guides and accessory reviews for all things Apple. My work has previously appeared in Live IT and Woman’s Era magazines. When not working, I love reading and traveling.
- https://www.igeeksblog.com/author/mehak/
- https://www.igeeksblog.com/author/mehak/
- https://www.igeeksblog.com/author/mehak/
- https://www.igeeksblog.com/author/mehak/